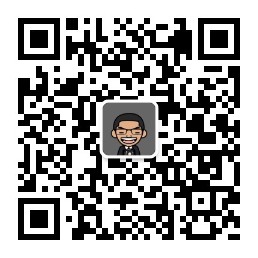去年在公众号中介绍了一下群晖的NAS系统(群晖NAS–你的私有云)。这次就是要通过群晖自带的Docker套件安装Jenkins,这有可能是全网第一篇介绍在群晖新系统下怎么安装Jenkins的文章。

安装Jenkins
想自己搞一套Jenkins是因为Travis CI只支持Github,我的博客为了保证在国内访问的稳定性,部署在了Coding上,导致了一直以来持续集成(CI)不可用,如果没有CI的话,每次部署都需要多敲3行代码,懒是第一生产力,所以,今天就试着在群晖NAS安装了Jenkins。
Jenkins是一个用Java编写的开源的持续集成工具。Jenkins提供了软件开发的持续集成服务。它运行在Servlet容器中(例如Apache Tomcat)。它支持软件配置管理(SCM)工具(包括AccuRev SCM、CVS、Subversion、Git、Perforce、Clearcase和RTC),可以执行基于Apache Ant和Apache Maven的项目,以及任意的Shell脚本和Windows批处理命令。Jenkins的主要开发者是川口耕介。Jenkins是在MIT许可证下发布的自由软件。
持续集成说白了就是项目的”自动化”编译、打包、分发部署,大大提高了项目的自动化程度。废话不多说,接下来我们看一下怎么安装。
在群晖中打开Docker套件,点击注册表,注册表里有很多已上传的镜像下载:
注册表

双击Jenkins的镜像,选择Jenkins的版本,这里选择最新版就行了:

等下载完成后,就可以在映像中看到(吐槽一下这个翻译,应该是镜像):

选中Jenkins后点击上方的启动按钮,进入设置页面:

这里的容器名称按自己的喜好起名,其他设置可以不变,直接进入高级设置:

在高级设置中选择快捷方式为网页,后面端口号写8080,这样在桌面上直接点击就可以跳到Jenkins。
点击端口设置,把8080端口修改成下面这样:

修改完成后点击应用,在容器中就能看到Jenkins已经运行了:

这是我们点击桌面上的Jenkins的快捷方式,就会跳出这个页面:

这时候我们需要去取得已经生成的管理员密码。还是回到Docker套件中,点击容器中的详情按钮,进入详情界面,选择终端机选项卡,直接点击新增按钮,跳出bash页面:

然后输入下面一行命令(cat后面是Jenkins页面红色提示的地址):
1 | cat /var/jenkins_home/secrets/initialAdminPassword |
这时候回得到一串密码,复制后粘贴到刚刚Jenkins的页面,点击Continue进入插件安装页面,这里根据个人喜好选择安装默认插件还是自己选择:

在自己选择安装的界面点击Install按钮后,会出现卡死的现象,这时候关掉页面,重新进入,就能看到安装界面:

安装完毕后就可以创建账号了:

账号创建完,就可以进入Jenkins那熟悉的界面(依然那么丑):

使用Jenkins构建Coding项目
这一节内容,其实coding已经帮我写好了,而且很详细,具体可以查看coding的文档,我就懒得再写了。
唯一需要说明的是,要使用使用Jenkins构建Coding项目的首要条件是你的Jenkins地址能在外网访问。平常我们都是通过内网地址访问群晖的NAS,外网访问不到,如果需要接入外网,大概有下面几种方法:
- 走群晖自带的QuickConnect服务(国内比较慢,因为服务器在台湾)
- 通过ngrok、花生壳之类的工具进行内网穿透
- 通过自己购买阿里云、腾讯云等VPS,获取公网IP,然后把内网映射到公网IP上
- 打电话给运营商,取得公网IP,然后把内网映射出去(关键看运营商给不给,不过网上成功案例还是蛮多的)